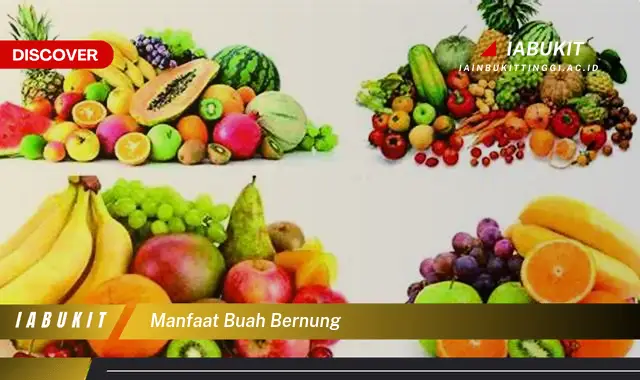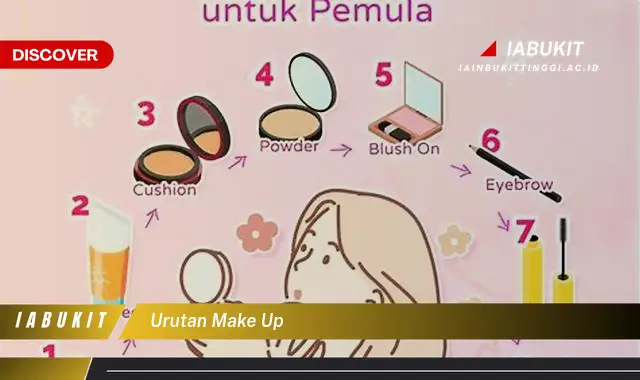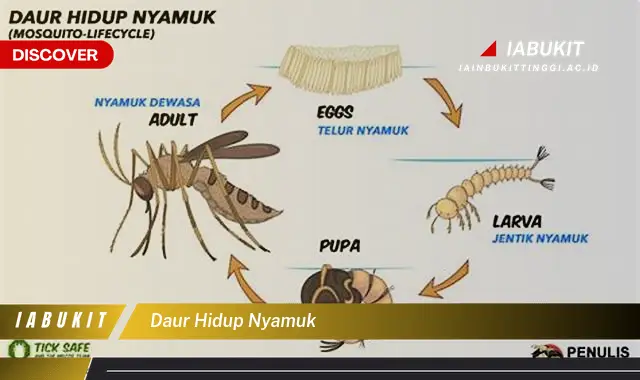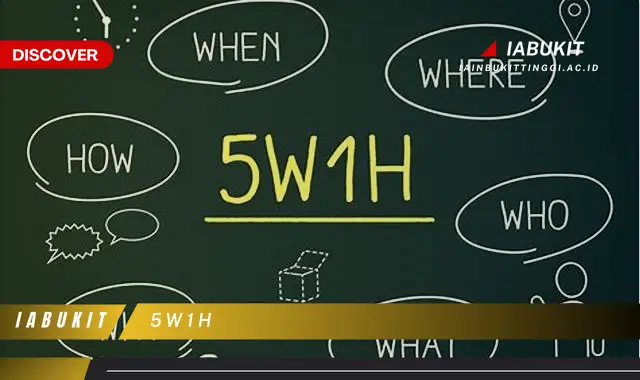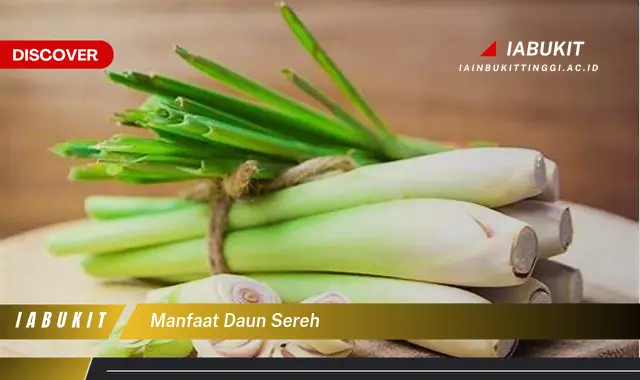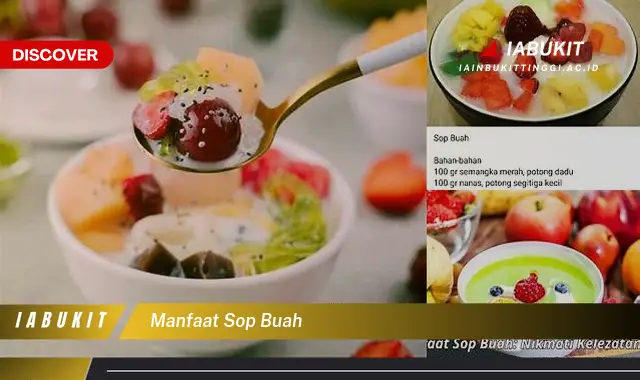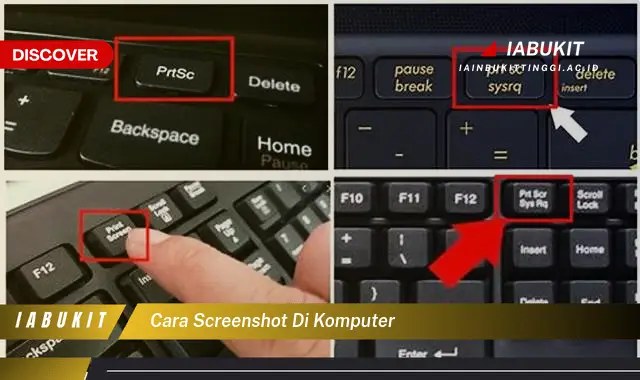
Cara screenshot di komputer adalah cara untuk mengambil gambar dari tampilan layar komputer. Cara ini sangat berguna untuk menyimpan informasi penting, membuat dokumentasi, atau membagikan informasi dengan orang lain.
Ada beberapa cara untuk mengambil screenshot di komputer, tergantung pada sistem operasi yang digunakan. Pada komputer Windows, pengguna dapat menggunakan tombol Print Screen atau Snipping Tool. Pada komputer Mac, pengguna dapat menggunakan kombinasi tombol Command+Shift+3 atau Command+Shift+4.
Setelah mengambil screenshot, pengguna dapat menyimpannya dalam berbagai format file, seperti PNG, JPEG, atau BMP. Screenshot dapat diedit menggunakan software pengolah gambar, seperti Microsoft Paint atau Photoshop.
Cara Screenshot di Komputer
Mengambil screenshot di komputer merupakan keterampilan penting yang dapat berguna dalam berbagai situasi. Berikut adalah 7 aspek penting yang perlu diketahui tentang cara screenshot di komputer:
- Tombol pintas
- Alat tangkapan layar
- Format file
- Pengeditan
- Penggunaan
- Kualitas gambar
- Perangkat lunak pihak ketiga
Tombol pintas adalah cara tercepat untuk mengambil screenshot, sementara alat tangkapan layar menawarkan lebih banyak opsi penyesuaian. Format file yang dipilih akan memengaruhi ukuran dan kualitas gambar. Screenshot dapat diedit untuk menyorot informasi penting atau menghapus bagian yang tidak diinginkan. Penggunaan screenshot sangat luas, mulai dari dokumentasi hingga berbagi informasi. Kualitas gambar penting jika screenshot akan digunakan untuk tujuan profesional. Perangkat lunak pihak ketiga dapat memberikan fitur tambahan, seperti pengambilan screenshot bergulir atau pengenalan teks.
Tombol pintas
Tombol pintas merupakan cara tercepat dan termudah untuk mengambil screenshot di komputer. Pada umumnya, tombol pintas yang digunakan untuk mengambil screenshot adalah tombol “Print Screen” atau “PrtScn”. Tombol ini biasanya terletak di bagian atas keyboard, di dekat tombol fungsi (F1-F12).
Ketika tombol “Print Screen” ditekan, gambar dari seluruh layar komputer akan disalin ke clipboard. Pengguna kemudian dapat menempelkan gambar tersebut ke dalam program pengolah gambar, seperti Microsoft Paint atau Photoshop, untuk menyimpan atau mengeditnya.
Selain tombol “Print Screen”, beberapa komputer juga dilengkapi dengan tombol pintas khusus untuk mengambil screenshot. Misalnya, pada komputer Mac, pengguna dapat menggunakan kombinasi tombol “Command+Shift+3” untuk mengambil screenshot dari seluruh layar, atau “Command+Shift+4” untuk mengambil screenshot dari sebagian layar.
Alat tangkapan layar
Alat tangkapan layar adalah perangkat lunak yang dirancang khusus untuk mengambil screenshot di komputer. Alat ini biasanya menawarkan lebih banyak fitur dan opsi penyesuaian dibandingkan dengan tombol pintas.
- Fitur umum: Alat tangkapan layar biasanya memungkinkan pengguna untuk mengambil screenshot dari seluruh layar, sebagian layar, atau jendela tertentu. Mereka juga dapat menyertakan fitur pengeditan dasar, seperti pemotongan, penambahan anotasi, dan penyesuaian warna.
- Penggunaan khusus: Beberapa alat tangkapan layar dirancang untuk penggunaan khusus, seperti pengambilan screenshot bergulir atau pengenalan teks. Alat-alat ini dapat sangat berguna untuk mengambil screenshot dari halaman web yang panjang atau dokumen teks.
- Integrasi: Alat tangkapan layar sering kali terintegrasi dengan layanan cloud, sehingga pengguna dapat dengan mudah menyimpan dan berbagi screenshot mereka secara online. Mereka juga dapat diintegrasikan dengan program lain, seperti alat manajemen proyek atau aplikasi media sosial.
Alat tangkapan layar dapat menjadi pilihan yang baik bagi pengguna yang membutuhkan lebih banyak kontrol dan fleksibilitas dalam mengambil screenshot. Alat ini dapat digunakan untuk berbagai tujuan, mulai dari dokumentasi perangkat lunak hingga pembuatan konten media sosial.
Format File
Pemilihan format file merupakan aspek penting dalam pengambilan screenshot di komputer. Format file yang dipilih akan memengaruhi ukuran, kualitas, dan kompatibilitas gambar screenshot.
Berikut adalah beberapa format file yang umum digunakan untuk screenshot:
- PNG (Portable Network Graphics): Format PNG menghasilkan gambar berkualitas tinggi dengan kompresi lossless, artinya kualitas gambar tidak akan berkurang saat dikompresi. PNG sangat cocok untuk screenshot yang berisi teks, grafik, atau detail halus.
- JPEG (Joint Photographic Experts Group): Format JPEG menggunakan kompresi lossy, yang dapat mengurangi kualitas gambar tetapi juga menghasilkan ukuran file yang lebih kecil. JPEG cocok untuk screenshot yang berisi foto atau gambar kompleks.
- BMP (Bitmap): Format BMP adalah format file lossless yang menghasilkan gambar berukuran besar dan berkualitas tinggi. BMP cocok untuk screenshot yang perlu dicetak atau diedit secara ekstensif.
Selain format file di atas, ada juga format file khusus yang dirancang untuk tujuan tertentu, seperti GIF (Graphics Interchange Format) untuk gambar animasi dan WEBP (WebP) untuk gambar web yang dioptimalkan.
Pengeditan
Pengeditan merupakan bagian penting dari proses screenshot di komputer. Setelah mengambil screenshot, pengguna sering kali perlu mengeditnya untuk menyempurnakan tampilan dan menghilangkan bagian yang tidak diinginkan.
Ada berbagai cara untuk mengedit screenshot, tergantung pada kebutuhan pengguna. Beberapa program pengedit gambar dasar, seperti Microsoft Paint, memungkinkan pengguna untuk melakukan pengeditan sederhana, seperti pemotongan, penambahan teks, dan penyesuaian warna. Untuk pengeditan yang lebih canggih, pengguna dapat menggunakan program pengedit gambar profesional, seperti Adobe Photoshop atau GIMP.
Pengeditan screenshot dapat berguna untuk berbagai tujuan, seperti:
- Menyembunyikan informasi sensitif atau pribadi
- Menyorot bagian penting dari screenshot
- Menambahkan anotasi atau keterangan
- Mengubah format atau ukuran file
Dengan mengedit screenshot, pengguna dapat membuat gambar yang lebih jelas, informatif, dan profesional.
Penggunaan
Pengambilan screenshot di komputer memiliki banyak kegunaan, baik untuk keperluan pribadi maupun profesional. Berikut adalah beberapa contoh umum penggunaan screenshot:
- Dokumentasi: Screenshot dapat digunakan untuk mendokumentasikan proses, prosedur, atau kesalahan pada komputer. Ini bisa sangat berguna untuk tujuan pemecahan masalah atau pelatihan.
- Berbagi informasi: Screenshot dapat digunakan untuk berbagi informasi dengan cepat dan mudah dengan orang lain. Ini bisa berguna untuk berbagi instruksi, melaporkan masalah, atau memberikan umpan balik.
- Pembuatan konten: Screenshot dapat digunakan untuk membuat konten, seperti tutorial, artikel, atau presentasi. Ini dapat membantu mengilustrasikan konsep atau menyediakan bukti visual.
- Arsip: Screenshot dapat digunakan untuk mengarsipkan informasi penting atau membuat catatan visual dari suatu peristiwa. Ini dapat berguna untuk tujuan hukum atau sejarah.
Penggunaan screenshot sangat luas dan hanya dibatasi oleh kreativitas pengguna. Dengan memahami berbagai cara penggunaan screenshot, pengguna dapat memanfaatkan fitur ini secara maksimal untuk meningkatkan produktivitas dan efisiensi mereka.
Kualitas Gambar
Kualitas gambar merupakan aspek penting dalam pengambilan screenshot di komputer. Kualitas gambar yang baik akan menghasilkan screenshot yang jelas, tajam, dan mudah dibaca. Sebaliknya, kualitas gambar yang buruk dapat membuat screenshot menjadi buram, berpiksel, atau sulit dipahami.
- Resolusi: Resolusi mengacu pada jumlah piksel dalam screenshot. Semakin tinggi resolusi, semakin tinggi pula kualitas gambar. Screenshot dengan resolusi tinggi akan terlihat lebih tajam dan lebih detail, terutama saat diperbesar atau dicetak.
- Format File: Format file yang dipilih juga memengaruhi kualitas gambar screenshot. Format lossless, seperti PNG, akan menghasilkan kualitas gambar yang lebih baik dibandingkan format lossy, seperti JPEG. Namun, format lossy biasanya menghasilkan ukuran file yang lebih kecil.
- Pengaturan Komputer: Pengaturan komputer, seperti kecerahan layar dan pengaturan kartu grafis, juga dapat memengaruhi kualitas gambar screenshot. Pengaturan yang lebih tinggi biasanya akan menghasilkan kualitas gambar yang lebih baik.
- Teknik Pengambilan: Teknik pengambilan screenshot juga dapat memengaruhi kualitas gambar. Misalnya, menggunakan tombol pintas “Print Screen” akan menghasilkan screenshot dari seluruh layar, termasuk bagian yang mungkin tidak diinginkan. Menggunakan alat tangkapan layar akan memberikan lebih banyak kontrol atas area yang akan diambil, sehingga menghasilkan kualitas gambar yang lebih baik.
Dengan memahami faktor-faktor yang memengaruhi kualitas gambar, pengguna dapat mengambil screenshot yang jelas, informatif, dan profesional, yang dapat digunakan untuk berbagai keperluan.
Perangkat Lunak Pihak Ketiga
Penggunaan perangkat lunak pihak ketiga dapat memperluas kemampuan screenshot di komputer secara signifikan. Perangkat lunak ini biasanya menawarkan fitur-fitur tambahan yang tidak tersedia pada tombol pintas atau alat tangkapan layar bawaan sistem operasi.
Salah satu manfaat utama perangkat lunak pihak ketiga adalah kemampuannya untuk mengambil screenshot yang lebih presisi. Pengguna dapat memilih untuk mengambil screenshot dari seluruh layar, sebagian layar, atau bahkan jendela tertentu. Selain itu, beberapa perangkat lunak pihak ketiga memungkinkan pengguna untuk mengambil screenshot bergulir, yang sangat berguna untuk menangkap konten pada halaman web atau dokumen yang panjang.
Perangkat lunak pihak ketiga juga sering kali menyertakan fitur pengeditan yang canggih. Fitur-fitur ini memungkinkan pengguna untuk memotong, memutar, dan membubuhi anotasi pada screenshot. Beberapa perangkat lunak bahkan menawarkan fitur pengenalan teks, yang memungkinkan pengguna untuk mengekstrak teks dari screenshot.
Dengan menggunakan perangkat lunak pihak ketiga, pengguna dapat meningkatkan produktivitas dan efisiensi mereka dalam mengambil screenshot. Perangkat lunak ini menyediakan kontrol yang lebih besar, fitur yang lebih canggih, dan kemampuan pengeditan yang komprehensif, sehingga pengguna dapat menghasilkan screenshot yang profesional dan informatif.
Pertanyaan Umum tentang Screenshot di Komputer
Berikut adalah beberapa pertanyaan umum dan jawabannya tentang cara mengambil screenshot di komputer:
Pertanyaan 1: Bagaimana cara mengambil screenshot dari seluruh layar?
Biasanya, Anda dapat mengambil screenshot dari seluruh layar menggunakan tombol pintas “Print Screen” atau alat tangkapan layar bawaan sistem operasi. Misalnya, pada komputer Windows, tekan tombol “Print Screen” dan gambar seluruh layar akan disalin ke clipboard.
Pertanyaan 2: Bagaimana cara mengambil screenshot dari sebagian layar?
Untuk mengambil screenshot dari sebagian layar, Anda dapat menggunakan alat tangkapan layar atau perangkat lunak pihak ketiga. Alat-alat ini memungkinkan Anda untuk memilih area tertentu dari layar yang ingin diambil sebagai screenshot.
Pertanyaan 3: Format file apa yang terbaik untuk screenshot?
Pemilihan format file tergantung pada kebutuhan Anda. Untuk kualitas terbaik, gunakan format lossless seperti PNG. Untuk ukuran file yang lebih kecil, gunakan format lossy seperti JPEG. BMP adalah pilihan yang baik jika Anda memerlukan gambar berkualitas tinggi untuk dicetak.
Pertanyaan 4: Bagaimana cara mengedit screenshot?
Anda dapat mengedit screenshot menggunakan program pengedit gambar, seperti Microsoft Paint atau Adobe Photoshop. Program-program ini memungkinkan Anda untuk memotong, memutar, menambahkan anotasi, dan melakukan pengeditan lainnya pada screenshot.
Dengan memahami jawaban atas pertanyaan-pertanyaan umum ini, Anda dapat mengambil dan mengedit screenshot di komputer dengan lebih efektif dan efisien.
Tips Mengambil Screenshot di Komputer
Mengambil screenshot di komputer merupakan keterampilan penting yang dapat berguna dalam berbagai situasi. Berikut adalah beberapa tips untuk membantu Anda mengambil screenshot secara efektif dan efisien:
Tip 1: Gunakan Tombol Pintasan
Tombol pintasan adalah cara tercepat dan termudah untuk mengambil screenshot. Pada komputer Windows, gunakan tombol “Print Screen” atau “PrtScn”. Pada komputer Mac, gunakan kombinasi tombol “Command+Shift+3” atau “Command+Shift+4”.
Tip 2: Manfaatkan Alat Tangkapan Layar
Alat tangkapan layar menawarkan lebih banyak fitur dan opsi penyesuaian dibandingkan tombol pintas. Anda dapat menggunakan alat tangkapan layar untuk mengambil screenshot dari seluruh layar, sebagian layar, atau jendela tertentu.
Tip 3: Pilih Format File yang Tepat
Pemilihan format file akan memengaruhi ukuran, kualitas, dan kompatibilitas gambar screenshot. Untuk kualitas terbaik, gunakan format PNG. Untuk ukuran file yang lebih kecil, gunakan format JPEG.
Tip 4: Edit Screenshot
Setelah mengambil screenshot, Anda dapat mengeditnya untuk menyempurnakan tampilan dan menghilangkan bagian yang tidak diinginkan. Anda dapat menggunakan program pengedit gambar seperti Microsoft Paint atau Adobe Photoshop untuk melakukan pengeditan.
Tip 5: Gunakan Perangkat Lunak Pihak Ketiga
Perangkat lunak pihak ketiga dapat memperluas kemampuan screenshot Anda. Perangkat lunak ini biasanya menawarkan fitur tambahan, seperti pengambilan screenshot bergulir dan pengenalan teks.
Dengan mengikuti tips ini, Anda dapat mengambil screenshot dengan cepat, akurat, dan profesional, yang dapat membantu Anda dalam berbagai tugas dan aktivitas.
Youtube Video: